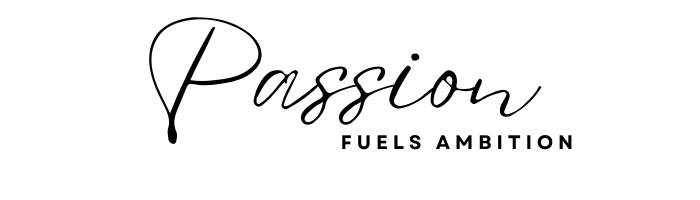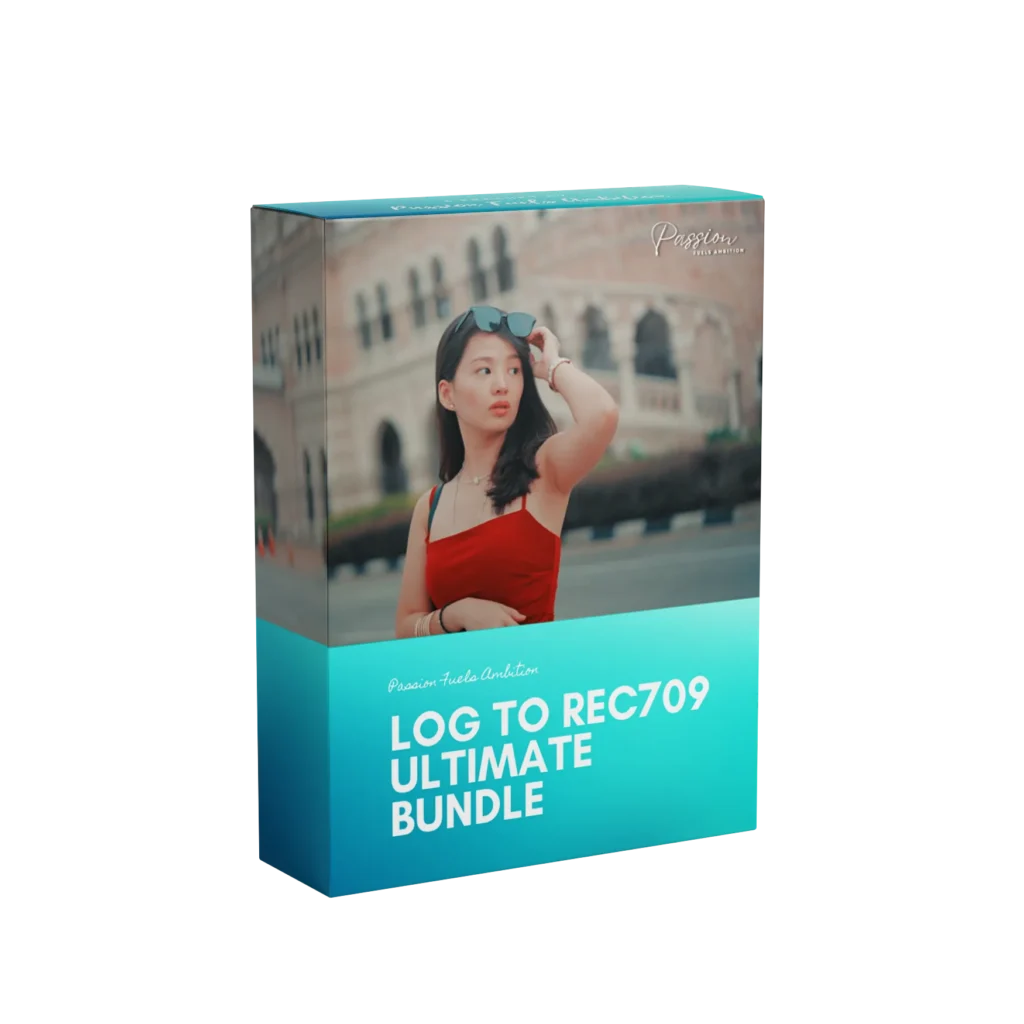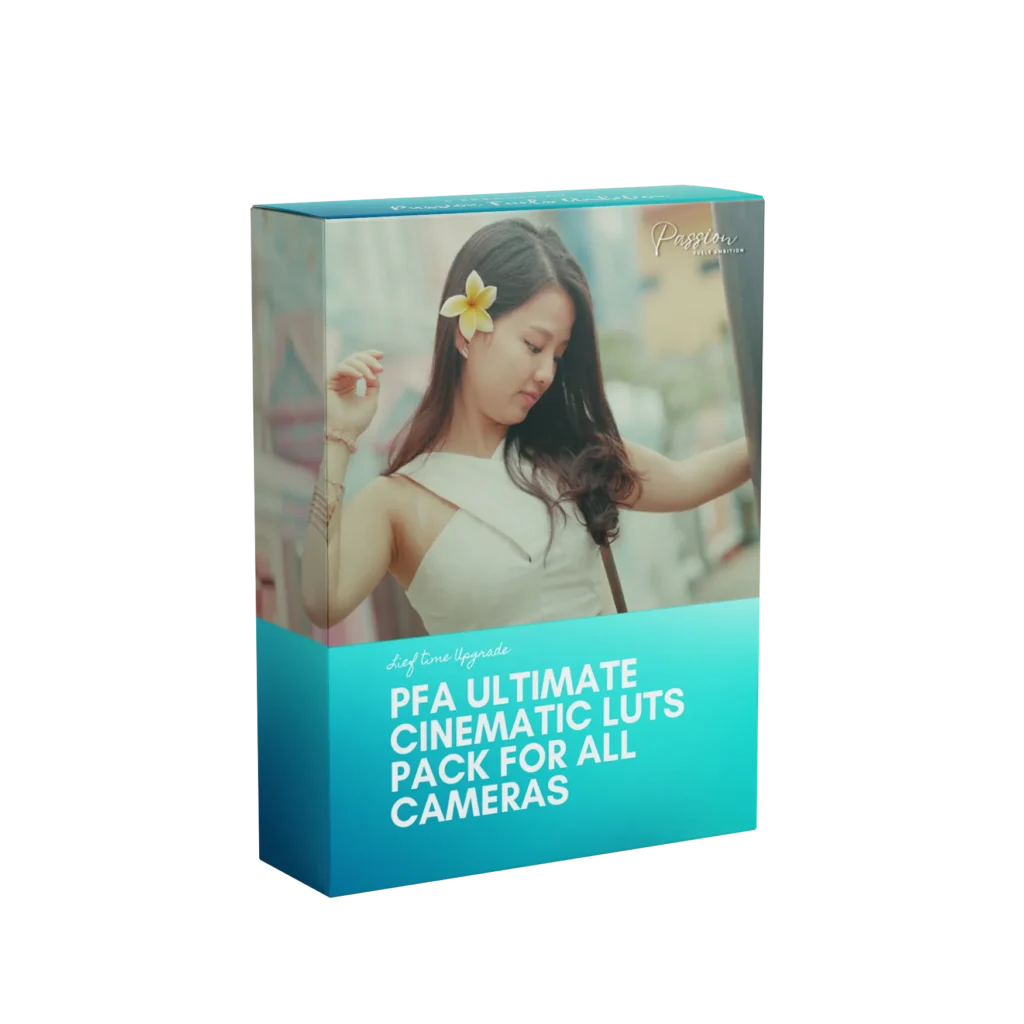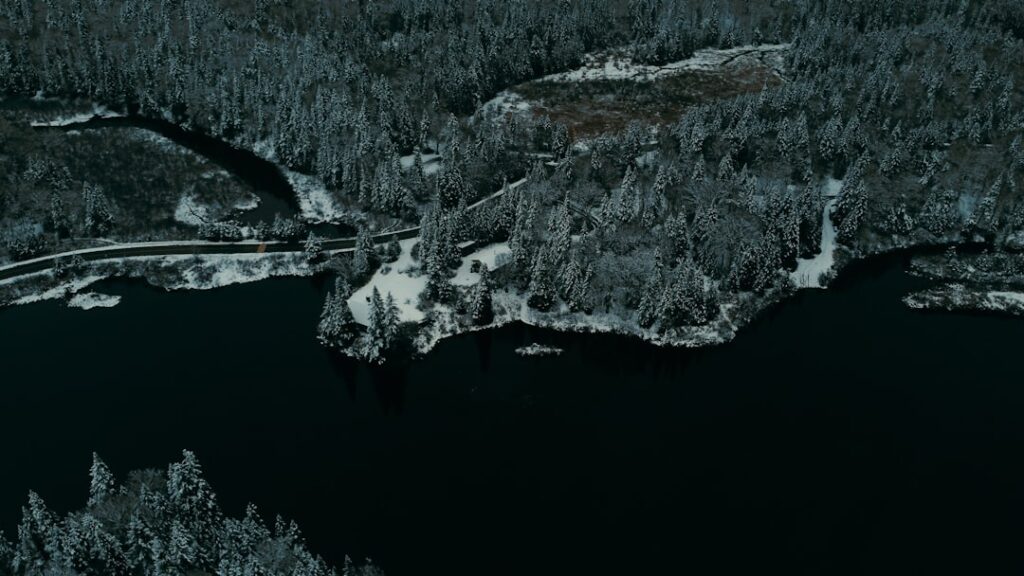No products in the cart.
How to Color Grade Canon Log Footage: A Step-by-Step Guide
- by passionfuelsambition.com
- August 24, 2024
- 5 Minutes
Introduction
Capturing stunning visuals requires more than just a good eye and a steady hand; it demands an understanding of how to manipulate the footage in post-production to achieve the desired look. Enter Canon Log, or C-Log—a logarithmic color space used in Canon cameras designed to preserve detail in both highlights and shadows, offering up to 800% more dynamic range compared to standard video formats.
Why is Canon Log significant for videographers? Shooting in C-Log allows filmmakers to capture a wider dynamic range, which translates to more flexibility during the color grading process. This capability enables you to bring out rich details and create visually compelling narratives that stand out.
However, mastering color grading can be challenging. For those using the DJI Osmo Pocket 3, we recommend checking out this comprehensive guide on color grading D-Log M footages, which offers valuable insights tailored for this specific camera model.
Key Takeaway: In this article, we provide a comprehensive step-by-step guide on how to color grade Canon Log footage. From understanding the basics of C-Log to applying LUTs (Look-Up Tables) effectively, we share tips and tricks designed to help you achieve stunning results. Whether you’re new to color grading or looking to refine your skills, this guide is tailored to enhance your creative expression and elevate the quality of your videos.
Additionally, if you’re interested in learning how to convert log footage to REC709 like a pro, our detailed guide on converting LOG to REC709 will provide you with the necessary steps and techniques.
Understanding Canon Log (C-Log)
What is Canon Log?
Canon Log, often abbreviated as C-Log, is a logarithmic color space used in Canon cameras. This means that the camera records footage with a flat, desaturated appearance to preserve more information in both highlights and shadows.
Unlike standard video formats which offer limited dynamic range and often clip details in bright or dark areas, C-Log captures up to 800% more dynamic range. This allows videographers to retain intricate details that would otherwise be lost.
How is C-Log Different?
Standard video formats compress color and exposure data to make footage look good straight out of the camera. While this might be convenient for quick projects, it limits the flexibility in post-production. Canon Log, on the other hand:
- Preserves Detail: Captures a wider range of luminance levels.
- Flat Profile: Appears washed out initially but provides more room for creative adjustments.
- Enhanced Dynamic Range: Allows recovery of details in both shadows and highlights.
Benefits for Videographers
Shooting in C-Log brings multiple advantages:
- Greater Flexibility:The flat profile enables extensive color grading options.
- Adjustments can be made without degrading image quality.
- Improved Image Quality:Preserves finer details.
- Maintains texture and depth across various lighting conditions.
- Consistent Look Across Scenes:Easier to match shots from different lighting setups.
- More control over the final visual outcome.
By understanding and utilizing C-Log, videographers unlock a new level of creative potential, capturing scenes with rich detail that can be beautifully refined during the color grading process.
Leveraging AI Tools for Video Production
In today’s digital age, integrating technology into video production has become essential. For instance, AI video content outline generators streamline production processes, enhance SEO, and boost creativity for engaging video creation. Such tools can complement the advantages of shooting in C-Log by providing a structured approach to video content creation while allowing filmmakers to focus on their artistic vision.
With over seven years of experience in video production and marketing at Passion Fuels Ambition, I’ve learned that every corporate video or event should resonate with the brand’s personality and people. Whether it’s about matching music genre to editing style or ensuring a unique yet ubiquitous presence for the brand, understanding the nuances of tools like C-Log combined with advanced AI resources can lead to extraordinary outcomes in video production.
Preparing Your Footage for Color Grading
Getting your camera set up correctly is crucial when you shoot in LOG format. This ensures that you capture the highest quality footage, making the color grading process significantly smoother. Here’s how to prepare:
Optimal Camera Settings
- Enable Canon Log: Dive into your camera’s menu settings and switch on Canon Log mode. This feature might be under Picture Profiles or a similar setting, depending on your model.
- ISO Settings: Use a base ISO of 400 or higher for C-Log to minimize noise and maximize dynamic range.
- White Balance: Set a manual white balance based on your shooting environment to avoid inconsistent color temperatures.
- Exposure: Slightly overexpose your footage by about one stop. This technique helps retain more detail in shadows without clipping highlights.
Recommended Shooting Techniques
- Use a Flat Profile: When in Canon Log mode, expect your footage to look flat and desaturated straight out of the camera. This is normal and desirable as it preserves maximum detail across the dynamic range.
- Proper Lighting: Ensure adequate lighting in your scene to reduce noise in darker areas. Consider using softboxes or reflectors to manage shadows and highlights effectively.
- Stable Shots: Use tripods or gimbals to maintain stability, especially during complex movements. Shaky footage can be challenging to correct in post-production. It’s also beneficial to utilize the viewfinder for better composition and focus control.
Importance of High-Quality Capture
Capturing high-quality footage from the start can’t be overstated. Here’s why:
- More Flexibility in Post-Production: High-quality initial footage gives you more room to enhance colors and details without introducing artifacts or noise.
- Saving Time: Correcting poorly shot footage takes longer than working with well-shot material, allowing you to focus on creativity rather than troubleshooting.
By following these steps, you lay a solid foundation for an efficient color grading process that will bring your Canon Log footage to life beautifully.
The Color Grading Process
Color grading Canon Log footage is like painting on a blank canvas. With the right tools and techniques, you can transform flat, lifeless footage into vibrant, cinematic visuals. The process involves several steps, but we’ll break it down into bite-sized chunks for you.
Applying LUTs Effectively
Look-Up Tables (LUTs) are your best friends in color grading. They are mathematical formulas that map one set of colors to another, allowing you to apply a specific look or style to your footage quickly. Here’s how to make the most of them:
1. Choosing the Right LUTs
Select LUTs that complement the mood of your footage. For instance:
- Warm tones for romantic scenes or sunsets.
- Cool tones for night shots or dramatic sequences.
Don’t be afraid to try different LUTs. Each one can give your footage a unique flair. Many videographers keep a library of LUTs handy to test various looks.
Sometimes, off-the-shelf LUTs might not cut it. Creating custom LUTs using software like Blackmagic Resolve can provide more tailored results.
2. Applying LUTs in Editing Software
Here’s how you can apply LUTs in popular editing software:
- Adobe Premiere Pro:
- Import your footage and drag it onto the timeline.
- Go to the Color workspace and select Lumetri Color.
- Under the Basic Correction tab, locate the Input LUT dropdown menu and choose your desired LUT.
- For more detailed instructions on color workflows in Adobe Premiere Pro, refer to this guide on how to use color workflows in Premiere Pro.
- Final Cut Pro:
- Add your clip to the timeline and open the Inspector panel.
- Go to the Color Inspector, click on Add Correction, then apply a custom LUT from there.
- Blackmagic Resolve:
- Import your clips into the media pool and create a new timeline.
- Navigate to the Color page, right-click on a node in the node editor, and choose 3D LUT > select your preferred LUT.
Fine-Tuning Your Grade
After applying a LUT, you’ll need to make some basic adjustments to fine-tune your grade:
- Exposure Adjustments:
- Increase shadows by 10-15% for better depth.
- Boost mid-tone luminance by 5-10% for enhanced detail.
- Reduce bright highlights by 5-10% to retain details in highlights.
- Contrast and Saturation:
- Adjust contrast levels until your image has sufficient depth without losing detail in shadows or highlights.
- Tweak saturation levels carefully; too much can make colors look artificial while too little can make them dull.
- Color Temperature Adjustments:
- Correct any unwanted color casts
Fine-Tuning Your Grade
Once you’ve applied your LUTs (Look-Up Tables), it’s time to take your color grading to the next level. Fine-tuning your grade ensures that every detail is as crisp and vibrant as possible, enhancing the overall quality of your footage.
Sharpening Details with Unsharp Mask:
What is Unsharp Mask?
The Unsharp Mask is a powerful tool used to sharpen the details in your footage. It works by enhancing the contrast between pixels, making edges appear more defined.
How to Use Unsharp Mask:
- Open Your Editing Software: Whether you’re using Blackmagic Resolve, Adobe Premiere Pro, or Final Cut Pro, locate the Unsharp Mask filter.
- Adjust the Amount: Start with a low amount (around 50) and gradually increase it until you achieve the desired sharpness.
- Set the Radius: The radius determines how many pixels around the edge will be affected. A smaller radius (1-2 pixels) is ideal for fine details, while a larger radius (3-5 pixels) can enhance broader features.
- Threshold Settings: This controls what level of difference between pixels will be considered an edge. A lower threshold sharpens more details, while a higher threshold targets only significant edges.
Basic Adjustments Before Applying LUTs:
Before diving into LUTs, make some foundational adjustments:
- Exposure: Adjust exposure to ensure your footage isn’t too dark or too bright.
- Contrast Levels: Increase or decrease contrast to add depth and dimension.
- Saturation: Enhance colors by adjusting saturation levels but avoid oversaturation.
Following these steps will help you achieve professional-looking results and maintain creative freedom in videography. Experiment with different LUTs and fine-tuning techniques to discover what best suits your project’s mood and style.
Additionally, if you’re looking to boost engagement on social media platforms where you showcase your videos, consider leveraging some of the best free AI tools for hashtag optimization. These tools can significantly enhance your social media strategy by optimizing hashtags effectively.
Common Challenges and Solutions in Color Grading C-Log Footage
Color grading Canon Log (C-Log) footage presents unique challenges, but with the right approach, you can transform flat and unsaturated clips into vibrant, cinematic masterpieces. Here are some common issues and practical solutions:
Challenge 1: Flat and Unsaturated Initial Footage
Solution: Start by applying a basic LUT (Look-Up Table) designed for C-Log, which will provide a solid foundation by enhancing contrast and saturation. From there, make small adjustments to exposure, contrast, and color balance to refine the look.
Challenge 2: Inconsistent Skin Tones
Solution: Use secondary color correction tools to isolate skin tones and adjust them independently. Tools like the Hue vs Hue and Hue vs Saturation curves in software such as DaVinci Resolve or Adobe Premiere Pro allow precise control over specific color ranges, ensuring natural-looking skin tones.
Challenge 3: Noise in Shadows
Solution: Enhance your footage with noise reduction plugins or built-in tools available in most editing software. Be cautious not to overdo it, as aggressive noise reduction can lead to loss of detail. Consider using a denoiser before any major color adjustments to maintain image quality.
Challenge 4: Limited Dynamic Range in Bright Highlights
Solution: Use highlight recovery tools to bring back details in blown-out areas. Adjusting the Highlights and Whites sliders can help reclaim lost information without affecting the overall exposure too much. Additionally, applying a gradient mask can selectively reduce brightness in specific areas.
Challenge 5: Color Banding Issues
Solution: Adding a slight amount of dithering or grain can break up banding without being visually intrusive. This creates a more natural transition between colors. Ensure that your final output is in a high bit-depth format (like 10-bit or higher) to minimize banding.
By addressing these common color grading challenges head-on, you can ensure that your C-Log footage looks professional and polished.
Tools and Software Recommendations for Color Grading Canon Log Footage
Color grading Canon Log (C-Log) footage can be a transformative process, and selecting the right software is crucial. Here’s an overview of some popular options:
1. Blackmagic Resolve
Strengths:
- Advanced Color Grading Tools: Offers industry-leading color correction capabilities, including node-based workflow, powerful color wheels, and precise color matching.
- Free Version Available: Provides a robust free version with numerous features, making it accessible for both beginners and professionals.
- Integration with Blackmagic Cameras: Seamlessly integrates with Blackmagic cameras and hardware for an efficient workflow.
User Experience:
“The node-based interface might seem complex initially, but it offers unparalleled flexibility once mastered.”
2. Adobe Premiere Pro
Strengths:
- Versatility: A well-rounded video editing software that includes comprehensive color grading tools like Lumetri Color Panel.
- Integration with Adobe Suite: Easily integrates with other Adobe tools such as After Effects and Photoshop for a streamlined post-production process.
- Frequent Updates: Regular updates ensure new features and improvements are continuously added.
User Experience:
“Premiere Pro’s intuitive interface makes it easy to start color grading, while advanced users can delve deeper into detailed adjustments within the Lumetri Panel.”
3. Final Cut Pro
Strengths:
- Optimized for Mac Users: Runs smoothly on macOS, taking full advantage of the hardware’s capabilities.
- Magnetic Timeline: Simplifies the editing process, allowing for faster workflows.
- Color Wheels and Curves: Includes powerful color correction tools such as color wheels, curves, and hue/saturation curves.
User Experience:
“Final Cut Pro’s seamless integration with macOS provides a buttery-smooth editing experience, particularly appreciated by Mac users.”
Each of these software options brings unique strengths to the table. Whether you prioritize advanced tools, overarching versatility, or a smooth user experience on Mac devices, there’s a solution tailored to your needs.
Conclusion: Mastering the Art of Color Grading Canon Log Footage
Practicing the color grading techniques discussed in this guide is key to enhancing your video quality over time. From understanding the nuances of Canon Log footage to applying LUTs and making detailed adjustments, each step contributes to creating stunning visuals.
Remember: The best practices for color grading Canon footage involve experimenting with different LUTs, fine-tuning your adjustments, and consistently refining your approach based on the specific needs of each project. To help you get started, here are the Top 5 Color Grading Tips for Stunning Visuals that can elevate your video visuals and enhance storytelling effectively.
Moreover, utilizing the right software can significantly streamline your color grading process. Here are the Top 5 most popular color grading applications that professionals often use.
If you’re working with SLOG3 footage, consider investing in a high-quality LUT bundle such as the PFA | SLOG3 | Cinematic Color Grading Bundle. This comprehensive bundle is designed to transform your SLOG3 footage into stunning, professionally-graded content without requiring extensive color grading knowledge.
We’d love to hear about your experiences! Share your journey or ask questions about how to color grade Canon Log footage in the comments section below.
FAQs (Frequently Asked Questions)
What is Canon Log and why is it significant in videography?
Canon Log (C-Log) is a logarithmic color space that allows for enhanced dynamic range capture, making it easier to achieve high-quality video results. It differs from standard video formats by preserving more detail in highlights and shadows, which is crucial for professional videography.
How can I prepare my camera for shooting in Canon Log format?
To prepare your camera for shooting in Canon Log, ensure you set the correct camera settings, such as selecting the LOG format in the menu and adjusting exposure levels. It’s essential to capture high-quality footage to facilitate easier color grading later on.
What are LUTs and how do I apply them effectively when color grading C-Log footage?
LUTs (Look-Up Tables) are tools used in color grading to transform colors and tones of your footage. To apply them effectively, choose LUTs that match the mood of your footage and experiment with different options to enhance your creative expression.
What basic adjustments should I make before applying LUTs?
Before applying LUTs, make basic adjustments such as correcting contrast levels and saturation. These foundational changes help ensure that your footage will respond better to the LUTs applied subsequently.
What common challenges might I face while color grading C-Log footage?
Common challenges include dealing with noise, overexposure, or underexposure in your footage. Practical solutions involve using noise reduction techniques, adjusting exposure settings during the grading process, and utilizing tools like Unsharp Mask for enhancing details.
Which software tools are recommended for color grading Canon Log footage?
Popular software options for color grading Canon Log footage include Blackmagic Resolve, Adobe Premiere Pro, and Final Cut Pro. Each tool offers unique strengths regarding user experience and capabilities, making them suitable for different workflows.
Latest Products
Latest Posts
Ultimate Guide to Creating Stunning Interior Design Videos
Ultimate Guide to Creating Stunning Interior Design Videos in Singapore Play Video Introduction: Why Video Matters for Interior
Master Color Grading with Free LUTs for Final Cut Pro
Color grading is an essential aspect of the post-production process that can dramatically alter the mood and tone
Enhance Your Videos with Free LUTs
As a passionate creator, I have always been fascinated by the transformative power of color in visual storytelling.